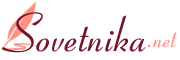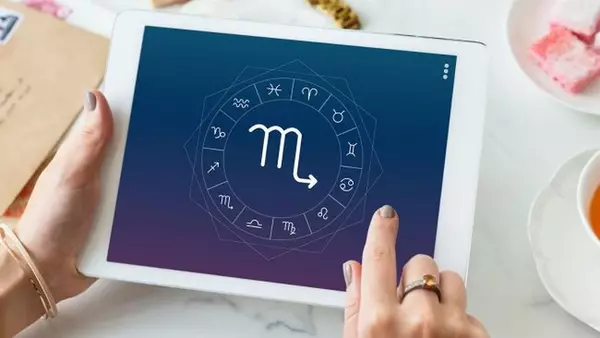Не спешите выбрасывать. Несколько интересных способов использовать вашу старую флешку

Почти у каждого есть одна или две неиспользуемые USB-флешки, которые хранятся в ящике или коробке с ненужными вещами. В большинстве случаев причиной того, что флешки оказываются без дела, становятся их относительно невысокие объемы памяти или низкая скорость чтения/записи, а иногда - поломки, пишет РБК-Украина.
Хранить на ней переносные программы
Существуют варианты обычных компьютерных программ, которые запускаются не с жесткого диска или SSD, а с флешки. Они, как правило, имеют приставку Portable в названии.
Это незаменимые штуки для тех, кто часто работает за чужими компьютерами - например, в университетской библиотеке или в интернет‑кафе. Очень удобно держать при себе свой браузер с заранее установленными расширениями, закладками и сайтами, или собственный офисный пакет с настроенными панелями, кнопками и инструментами.
Найти Portable‑версию практически любой программы можно на популярном сервисе PortableApps. Установите на свою флешку Chrome, OpenOffice и другие утилиты, которыми часто пользуетесь, и сможете комфортно работать за любым чужим компьютером.
Установить портативный Linux
Если вам недостаточно просто держать переносные программы на своей флешке, можно установить туда целую операционную систему. Она будет работать, даже если на компьютере вообще не установлена ОС. Лучше всего - установить на накопитель какой‑нибудь дистрибутив Linux.
Способов применения у такой флешки много: можно с её помощью скопировать себе на переносной жесткий диск или в облако файлы с компьютера, на котором не запускается Windows. Или использовать собственный Linux на устройстве в интернет‑кафе, не опасаясь, что на нем останутся пароли и личные данные.
Изготовить диск восстановления системы
Если ваш компьютер не запускается - например, поврежден загрузчик Windows - спасти его поможет диск восстановления системы. Достаточно воткнуть флешку в устройство, перезапуститься, и можно будет починить несчастную ОС.
Создать такой диск очень просто: наберите в меню "Пуск" "Диск восстановления", откройте появившуюся утилиту и следуйте инструкциям.
Лучше сделать это заранее и сохранить спасительную флешку на всякий случай. Иначе, если в один прекрасный день ПК перестанет включаться, у вас не будет инструментов для восстановления ОС.
Превратить флешку в файл подкачки для старых ПК
В системах Windows имеется встроенный инструмент ReadyBoost, который позволяет использовать подключенные к компьютеру флешки как дополнительную оперативную память.
Для современных компьютеров эта возможность не имеет значения, потому что ОЗУ и так хватает. Но если у вас есть старый ПК, скажем, с 4 ГБ оперативки, можно сделать следующее.
Воткните в компьютер флешку (чем больше объемом, тем лучше), нажмите на нее правой кнопкой в окне "Этот компьютер" и выберите "Свойства", "ReadyBoost" и "Использовать это устройство". И система начнет поворачиваться немного быстрее. Только учтите, что флешка должна быть достаточно быстрой.
Добавить лишней памяти для приставки или телевизора
Флешку можно использовать не только как память для компьютера, но и как хранилище для других устройств. Например, для приставок с Android TV или умных телевизоров.
Нередко они комплектуются смешными объемами памяти в 8 или 16 ГБ, которых не хватает на все приложения и файлы. Но если у вас есть достаточно быстрая флешка, программы Android TV будут запускаться с нее не хуже, чем с самой приставки.
Воткните накопитель в USB‑порт и нажмите "Настройки", затем "Устройство", дальше "Хранилище". Выберите нужный диск и укажите его как часть внутренней памяти устройства. Имейте в виду, что флешка будет отформатирована.
Создать хранилище конфиденциальной информации
Установите на флешку бесплатную утилиту вроде Disk Cryptor или VeraCrypt, и получите надежно зашифрованное хранилище, которое не открыть без пароля. Так что, даже если вы потеряете USB‑носитель, он будет бесполезен для тех, кто его найдет.
Можно будет безопасно сохранить туда, например, фото своего паспорта и удостоверения личности, подтверждения бронирований, контакты и прочие данные, которые вы хотите всегда держать под рукой.
Создать базу для паролей
Еще один неплохой вариант - хранить на флешке свои пароли от разных сервисов, банковских аккаунтов и других учетных записей. Но они должны быть надёжно зашифрованы, чтобы не попасть в чужие руки, даже если накопитель будет потерян. Для этого установите на флешку портативную версию какого‑нибудь менеджера паролей, например Bitwarden или KeePass, и разместите на ней же свою парольную базу.
Теперь, чтобы открыть какой‑нибудь особо конфиденциальный аккаунт, надо будет воткнуть накопитель в компьютер, запустить с него менеджер паролей, ввести мастер‑пароль, и только тогда учетная запись откроется. Безопасность прежде всего.
Только не забудьте сделать резервную копию флешки в надежном месте.